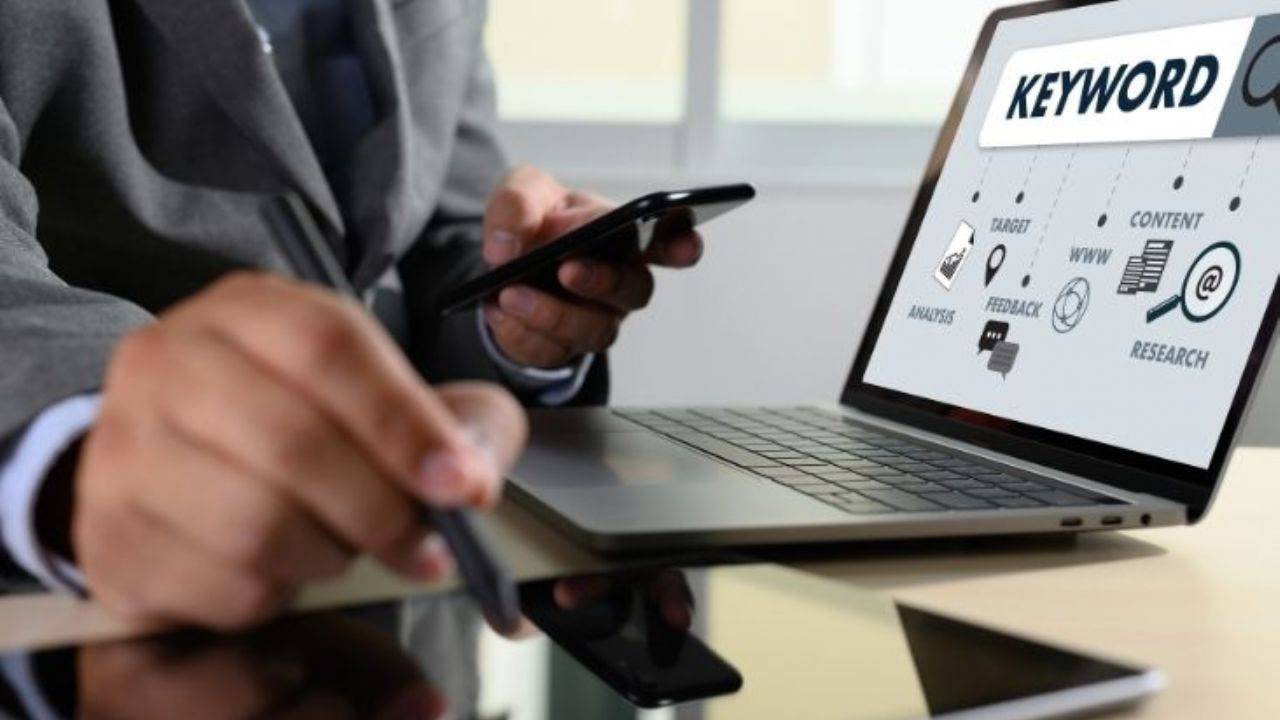Geçtiğimiz günlerde 15 modelleri ülkemizde satışa çıktı. iPhone 15 veya başka bir modele geçmek için eski iPhone’unuzu satmak isteyebilirsiniz.
Bunu yapmadan önce, kişisel verilerinizin güvende kalmasını ve yeni sahibine geçişin sorunsuz olmasını sağlamak için atmanız gereken birkaç önemli adım var.
Bu haberimizde, eski iPhone’unuzu satmadan önce yapmanız gereken tüm önemli şeyleri sizlerle paylaşıyoruz.
1. iCloud veya yerel yedekleme oluşturun
Eski iPhone’unuzu satmadan önce yapmanız gereken ilk şey verilerinizin yedeğini oluşturmaktır. Bunu yapmanın en hızlı yolu ise iCloud’dur.
Ancak iCloud depolama alanınız azaldıysa veya internete bağlı değilseniz macOS’ta Finder’ı veya Windows’ta iTunes’u kullanarak yerel bir yedekleme oluşturabilirsiniz.
iPhone’unuzun iCloud yedeğini oluşturmak istiyorsanız şu adımları izleyin:
iPhone’unuzda Ayarlar uygulamasını açın. Adınızı içeren Kimliği başlığına dokunun → iCloud’u seçin.

iCloud Yedekleme’yi açın.
iCloud, iPhone güç kaynağına takılı, kilitli ve Wi-Fi ağına bağlıyken iPhone’unuzu her gün otomatik olarak yedekler.
Elle yedekleme yapmak için Şimdi Yedekle’ye dokunun.
iPhone’unuzu Mac kullanarak yedeklemek için şu adımları izleyin:
iPhone’u ve bilgisayarınızı bir kabloyla bağlayın. Mac’inizdeki Finder kenar çubuğunda iPhone’unuzu seçin.
iPhone’u yedeklemek amacıyla Finder’ı kullanmak için macOS 10.15 veya daha yenisi gerekir. macOS’in eski sürümlerinde iPhone’u yedeklemek için iTunes’u kullanın.
Windows PC’lerde iPhone yedeklemek için şunları yapın:
2. Kişilerinizi iCloud’a veya dışa aktarın
Telefonunuzu satmadan önce, tüm kişilerinizin güvenli bir şekilde saklandığından emin olmak istersiniz.Bunu yapmak için tüm kişilerinizi iCloud’a aktarmayı veya Mac’inizde ya da Windows PC’nizde depolanabilecek bir vCard dosyası olarak dışa aktarmayı seçebilirsiniz.
Phone’unuzda Ayarlar uygulamasını açın. Adınızı içeren Apple Kimliği başlığına dokunun → iCloud’u seçin.
iCloud’u kullanan uygulamalar → Tümünü Göster’e dokunun. Ardından Kişiler kısmını açık durumuna getirin.

3. Fotoğraflarınızı iCloud’a aktarın
Artık kişileriniz güvenli bir şekilde saklandığına göre, tüm değerli fotoğraflarınızın ve videolarınızın güvenli bir yerde saklandığından emin olmak istersiniz.
Fotoğraflarınız ve videolarınız için ayıracak ek depolama alanına sahip iCloud+’a abone olmanız durumunda, bunları aşağıdaki adımlarda gösterildiği gibi doğrudan iCloud’a yükleyebilirsiniz:
iPhone’unuzda Ayarlar uygulamasını açın. Adınızı içeren Apple Kimliği başlığına dokunun → iCloud’u seçin.
iCloud’u kullanan uygulamalar → Fotoğraflar kısmına dokunun. Ardından “Bu iPhone’u senkronize et” ayarını açık durumuna getirin.
Fotoğraflarınızı saklamak için iCloud’u kullanmaktan hoşlanmıyorsanız, bunları Google Fotoğraflar ile Google Drive’a da aktarabilirsiniz.

4. iMessage ve FaceTime’ı kapatın
Tüm bu adımlardan sonra, iPhone’unuzda iMessage ve FaceTime’ı kapatmanız gerekecek.Bu, Android cihaza geçtikten sonra bile numaranızın Apple hizmetleriyle ilişkilendirilmemesini sağlamanıza ve herhangi bir karışıklığı önlemenize yardımcı olacaktır.
Ayarlar → Mesajlar’a gidin . iMessage’ı kapatın.
Ayarlar → FaceTime’a gidin . FaceTime’ı kapatın.

5. iPhone’unuzun diğer cihazlarla eşleştirilmesini kaldırın
iPhone’unuzu AirPod’lar, hoparlörler, kulaklıklar veya arabanızın bilgi-eğlence sistemi gibi çeşitli Bluetooth cihazlarıyla eşleştirdiyseniz bunların iPhone’unuzla eşlemesini kaldırmak isteyebilirsiniz.
Ayarlar → Bluetooth’a gidin . Eşleştirilmiş bir cihazın yanındaki mavi bilgi düğmesine dokunun.
Ardından, iPhone’unuzla eşleştirmesini kaldırmak için Bu Cihazı Unut’u seçin.
6. Uygulamalardan çıkış yapın ve hesapları kaldırın
Önlem olarak, iPhone’unuzda hassas verilerinize erişimi olan tüm üçüncü taraf bankacılık ve konferans uygulamalarında oturumunuzu kapatmanız önerilir.
Ayrıca, senkronize edilmiş tüm e-posta veya takvim hesaplarının Apple Mail, Takvim ve Kişiler ile olan bağlantısını kesmelisiniz.
iPhone’unuzda Ayarlar uygulamasını açın . Posta , Kişiler veya Takvim’i tek tek seçerek Hesap kısmına dokunun.
iPhone’unuzdan silmek istediğiniz e-posta hesaplara dokunun. Ardından Çıkış Yap’a veya Hesabı Sil’e dokunun.

7. SIM kartınızı çıkarın ve eSIM’inizi silin
iPhone’unuzun fiziksel bir SIM kart yuvası varsa, SIM kartı iPhone’unuzdan çıkarmanız gerekecektir.Öte yandan, çift SIM’li bir iPhone’unuz veya SIM kart yuvası olmayan bir iPhone’unuz varsa eSIM’i silmeniz gerekir.
SIM kartı iPhone’unuzdan çıkarmak için SIM çıkarma aracını kullanın.
Bir eSIM’i silmeniz gerekiyorsa Ayarlar → Hücresel’e gidin.
Silmek istediğiniz eSIM’i seçin → eSIM’i Sil’e dokunun .
İşleminizi onaylamak için eSIM’i Sil’e tekrar dokunun .
8. Bul uygulamasını kapatın ve Apple kimliğinizden çıkış yapın
Önceki adımları tamamladıktan sonra Etkinleştirme Kilidini devre dışı bırakmak ve Apple Kimliğinizden çıkış yapmak için iPhone’unuzda Fing My (Bul) uygulamasını kapatmanız gerekir..
Bul’u her zaman manuel olarak kapatabilseniz de Apple Kimliğinizden çıkış yaptığınızda uygulama otomatik olarak kapanacaktır.
Ayarlar uygulamasını başlatın → Apple Kimliği başlığına dokunun.
Aşağı kaydırın ve Çıkış Yap’a dokunun.
Apple Kimliğinizin parolasını girin → tekrar Çıkış Yap’a dokunun .

9. iPhone’daki tüm içeriği ve ayarları silin
Artık önemli verilerinizin bir yedeğini oluşturduğunuza, iMessage ve FaceTime’ı devre dışı bıraktığınıza, bağlı tüm hesapları kaldırdığınıza ve Apple Kimliğinizden çıkış yaptığınıza göre, sonunda iPhone’unuzdaki tüm içeriği ve ayarları silebilirsiniz.
Ayarlar > Genel > iPhone’u Aktar veya Sıfırla’ya gidin.
Tüm İçerikleri ve Ayarları Sil’e dokunun.
Devam’a dokunun → iPhone Parolasını yazın . Otomatik iCloud yedeklemesi tamamlandıktan sonra ekrandaki talimatları takip edin.

10. iPhone’unuzu son bir kez kontrol edin
Yukarıda bahsettiğimiz adımları tamamladıktan sonra iPhone’unuzu yumuşak, nemli bir bezle temizleyip hasar görüp görmediğini inceleyebilirsiniz.
Bu, eski iPhone’unuzdan maksimum değeri alabilmenizi sağlayacaktır. iPhone’unuz, işlevini etkileyecek şekilde kozmetik kusurların ötesinde bir şekilde hasar görmüşse, onu tamir ettirmek isteyebilirsiniz.